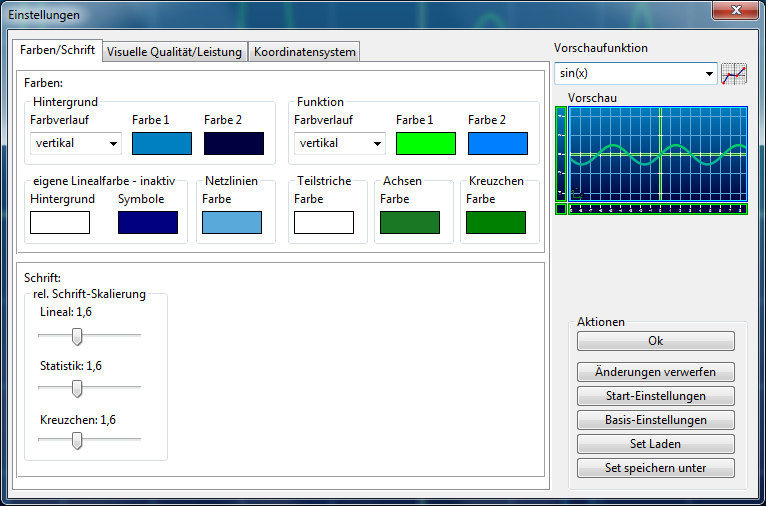Das Einstellungsfenster
Sie erreichen das Einstellungsfenster vom Hauptfenster aus über das Menü Optionen --> Einstellungen.
Inhalt
Das Einstellungsfenster im Überblick
Im Einstellungsfenster können Sie die von Promathika dargestellten Graphen ganz nach Ihrem Geschmack anpassen.
- Mithilfe des Einstellungsfensters können Sie die Farben oder Farbverläufe des Graphen, des Hintergrunds sowie des Koordinatensystems festlegen.
- Sie können die Qualität der Graphen, den Grad der Kantenglättung sowie die zu verwendende Strichdicke einstellen.
- Sie können das Koordinatensystem an Ihre Bedürfnisse anpassen.
- Sie können bezüglich der Koordinatenachsen Längeneinheiten und deren Unterteilung in Gitterlinien festlegen.
- Lineal, Beschriftung und Legende können aktiviert und angepasst werden.
- Sie können Ihre Programmeinstellungen speichern und zu einem späteren Zeitpunkt wieder laden.
Farben und Farbverläufe
Farben und Farbverläufe von Funktionen und Zeichenhintergrund
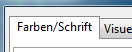
Farben und Farbverläufe lassen sich schnell und einfach den eigenen Wünschen anpassen. Um in das Menü zu kommen, klicken Sie im Einstellungsfenster auf den Reiter Farben/Schrift (vgl. die rechte Abbildung). Dort finden Sie beschriftete Farbfelder für die Farbe der Funktion, des Zeichenhintergrunds, des Lineals, des Koordinatensystems, und vieles mehr. Sie können die Farbe neu setzen, indem Sie auf das jeweilige Farbfeld klicken und im sich öffnenden Auswahlmenü die gewünschte Farbe auswählen.
Im Dialog für die Farbeinstellungen gibt es für die Farbe der Funktion und des Zeichenhintergrunds je zwei Farbfelder mit der Aufschrift Farbe 1 und Farbe 2:

Über das Auswahlfeld Farbverlauf können Sie bestimmen, auf welche Weise der Graph mit den gewählten Farben eingefärbt wird: die Auswahl zwischen folgenden Einstellungen:
- Kein Farbverlauf: Wenn Sie im Auswahlfeld kein wählen, ist der Farbverlauf ausgestellt. Die Farbe der Funktion bzw. des Zeichenhintergrunds wird jetzt durch das Farbfeld mit der Bezeichnung Farbe 1 festgelegt.
- Vertikaler Farbverlauf: Wählen Sie im Auswahlfeld vertikal, so wird die Funktion bzw. der Zeichenhintergrund mit einem vertikalen Farbverlauf gezeichnet. Die obere Farbe des Farbverlaufs wird dabei durch das Farbfeld mit der Bezeichnung Farbe 1 festgelegt, die untere Farbe durch das Farbfeld mit der Bezeichnung Farbe 2.
- Horizontaler Farbverlauf: Ist im Auswahlfeld horizontal eingestellt, geht der Farbverlauf von links nach rechts. Die linke Farbe können Sie in diesem Fall durch das Farbfeld mit der Beschriftung Farbe 1, die rechte Farbe durch das Farbfeld mit der Beschriftung Farbe 2 festlegen.
In jedem Fall sehen Sie das Ergebnis Ihrer Arbeit sofort im rechten Vorschaufenster und können es durch einen Klick auf die Schaltfläche Änderungen verwerfen wieder rückgängig machen, sollte es Ihnen nicht gefallen.
Farben von Schriften und Koordinatengitter
Direkt unter den Feldern zur Bestimmung der Farbe der Funktion und des Zeichenhintergunds befinden sich weitere Farbeinstellungen für Schriften und Linien:

- Linealfarben festlegen: Standardmäßig passt Promathika die Schrift- und Hintergrundfarbe des Lineals automatisch an. Um eigene Farben festzulegen, muss in den Linealeinstellungen aus "Farben/Schrift" gewählt sein. Dann können Sie über das oben abgebildete Farbfeld Hintergrund die Farbe des Linealhintergrunds und über das Feld Symbole die Farbe der Linealbeschriftung festlegen.
- Gitternetzlinien: Über das Farbfeld Netzlinien können Sie die Farbe der Gitterlinien des Koordinatensystems bestimmen.
- Teilstriche: Auf den Koordinatenachsen und auf dem Lineal können die Gitterlinien nocheinmal feiner durch Teilstriche unterteilt werden, vgl. hier. Über das Farbfeld Teilstriche kann die Farbe dieser Striche angepasst werden.
- Koordinatenachsen: Die Farbe der Koordinatenachsen selbst kann über das Feld Achsen bestimmt werden.
- Kreuzchen: Wenn Sie die Beschriftung der Koordinatenachsen aktivieren, erscheint im Diagramm ein Kreuzchen, welches die Richtungen und Bezeichnungen der Koordinatenachsen wiedergibt. Durch das Farbfeld Kreuzchen können Sie die entsprechende Farbe festlegen.
Die visuelle Qualität festlegen
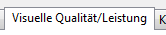
Mit Promathika können Sie auf einfache Weise die visuelle Qualität des gezeichneten Graphen erhöhen. Alle Einstellungen dazu finden Sie im Einstellungsfenster unter dem Reiter Visuelle Qualität/Leistung.
Die visuelle Qualität lässt sich auf verschiedenen Ebenen erhöhen. Dazu werden die in der folgenden Abbildung gezeigten Bedienelemente benötigt.
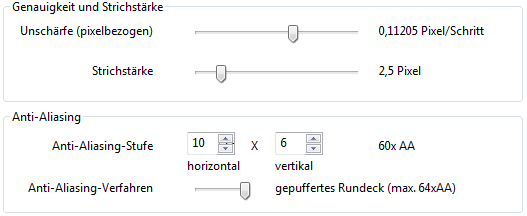
- Korrekte Darstellung: Selbst schnell oszillierende Funktionen lassen sich mit Promathika korrekt darstellen. Hierzu verringern Sie den Wert Unschärfe über den Schieberegler. Über diesen Regler wird festgelegt, wie viele Pixel auf einen berechneten Funktionswert kommen. Liegt der Wert beispielsweise bei einem Zehntausendstel, so bedeutet dies, dass Promathika pro Pixel zehntausend Funktionswerte berechnet und daraus den Verlauf des Graphen ermittelt. Für schwach oszillierende Graphen ist dagegen kein niedriger Wert für die Unschärfe notwendig.
- Strichstärke: Über diesen Regler stellen Sie die Breite der entlang des Graphen gezeichneten Linie in Pixel fest.
- Variable Kantenglättung: Die Kantenglättung zur Vermeidung des optisch hässlichen Treppchen-Effektes lässt sich über die beiden Felder hinter Anti-Aliasing-Stufe sehr flexibel einstellen. Bei Graphen mit großer Steigung(sschwankung) oder bei schnell oszillierenden Funktionen wirkt sich ein höherer Abtast-Wert im als horizontal bezeichneten Feld visuell wesentlich deutlicher aus als der Wert für die vertikale Abtastung. Für Graphen mit sehr kleiner Steigung empfehlen wir dagegen einen größeren Wert bei der vertikalen Abtastung. Anti-Aliasingstufen, deren Produkt aus horizontaler und vertikaler Abtastung den selben Wert ergibt, bedeuten auch den gleichen Rechenaufwand. Je nach Anti-Aliasing-Verfahrung darf das Produkt aus horizontalem und vertikalem Anti-Aliasing nicht über 64 bzw. 255 liegen. Dies wird jedoch automatisch bei der Eingabe abgefangen, sodass der Benutzer hier keine Werte eintragen kann, die zu einer Fehlfunktion führen. Die Anti-Aliasing-Stufe verändert im Prinzip nicht die Genauigkeit des Graphen, beeinflusst jedoch gravierend die optische Anmutung. Dennoch kann man durch eine hohe AA-Stufe (z.B. 8x8) auch feinere Strichstärken kleiner 1 Pixel simulieren. Vor- und Nachteile der zur Wahl stehenden Anti-Aliasing-Verfahren werden hier genauer erläutert.
Hinweis: Durch die Erhöhung der visuellen Qualität wird mehr Rechenleistung in Anspruch genommen. Dieser Punkt kommt vor allem auf älteren Rechnern zum Tragen.
Koordinatensystem anpassen
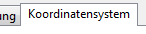
Mit wenigen Klicks können Sie das Koordinatensystem über das Hauptfenster grob anpassen. Im Einstellungsfenster haben Sie eine sehr große Auswahl an Möglichkeiten, Feineinstellungen am Koordinatensystem vorzunehmen. Die meisten Optionen finden Sie dazu unter dem Reiter Koordinatensystem.
Festlegen des zu zeichnenden Abschnittes
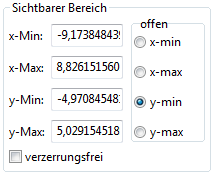
In dem in der rechten Abbildung gezeigten Bereich können Sie den Abschnitt der x- und y-Achse festlegen, der im Koordinatensystem dargestellt werden soll.
- x-Min: Die untere Grenze des zu zeichnenden x-Achsenabschnitts. Das Koordinatensystem beginnt mit diesem Werte auf der linken Seite des Ausgabefensters.
- x-Max: Die obere Grenze des zu zeichnenden x-Achsenabschnitts. Das Koordinatensystem endet mit diesem Wert auf der rechten Seite des Ausgabefensters.
- y-Min: Die untere Grenze des zu zeichnenden y-Achsenabschnitts.
- y-Max: Die obere Grenze des y-Achsenabschnitts.
- verzerrungsfrei: Ist das Häckchen bei verzerrungsfrei gesetzt, wird der Graph unverzerrt dargestellt, d.h. Längeneinheiten in X-Richtung nehmen genausoviele Pixel ein wie Längeneinheiten in der Y-Richtung. Promathika passt dazu eine der vier oben angegebenen Grenzen des zu zeichnenden Abschnitts an. Welche der Grenzen automatisch angepasst wird, können Sie im Kasten mit der Überschrift offen festlegen.
Anpassen der Gitterlinien des Koordinatensystems
Standardmäßig passt Promathika ab Version 1.0.2 das Koordinatengitter mithilfe eines optimierten Algorithmus automatisch der Gegebenheit an. Selbstverständlich stehen trotzdem die Einstellungsmöglichkeiten bereit, das Koordinatengitter flexibel an die eigenen Bedürfnisse anzupassen.
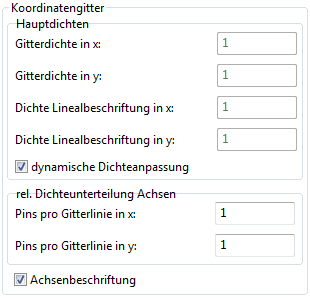
Sie könnnen das Koordinatensystem mithilfe des in der rechten Abbildung gezeigten Ausschnitts anpassen. Um eigene Wünsche realisieren zu können, muss die dynamische Dichteanpassung ausgeschaltet sein - d.h. hier darf kein Häckchen gesetzt sein.
- Die Gitterdichte: Über Gitterdichte in x-Richtung und Gitterdichte in y-Richtung können Sie festlegen, wie viele Linien pro Längeneinheit gezeichnet werden sollen. Möchten Sie beispielsweise 5 Gitterlinien pro Längeneinheit zeichnen, geben Sie in das entsprechende Feld die Zahl 5 ein. Soll nur alle zwei Längeneinheiten eine Linie gezeichnet werden, ist der Wert 0,5 die Eingabe der Wahl.
- Dichte der Linealbeschriftung: Für den Fall, dass Sie das Lineal eingeschaltet haben, können Sie auf ähnliche Weise wie bei der Gitterdichte festlegen, wie dicht das Lineal mit den Koordinatenangaben beschriftet werden soll.
- Dynamische Dichteanpassung: Ist das zugehörige Häckchen gesetzt, so stellt Promathika die Dichte des Koordinatengitters und der Beschriftung nach einem optimierten Algorithmus ein. Promathika ignoriert dabei die Dichteeinstellungen des Benutzers und trifft eine sinnvolle Einteilung des Koordniatensystems unter gegebenen restlichen Bedingungen. Auch, wenn Sie beispielsweise in den Graphen hineinzoomen, wird die Gitterdichte automatisch der Gegebenheit angepasst.
- Die Pins anpassen: Pins sind kleine Striche, die sowohl an den Koordinatenachsen, als auch am Lineal gesetzt werden und welche die Gitterlinien feiner unterteilen. Über die Eingabefelder Pins pro Gitterlinie in x-Richtung und Pins pro Gitterlinie in y-Richtung können Sie festlegen, Wie viele Pins gleichmäßig verteilt zwischen je zwei Gitterlinien der x- bzw. der y-Achse gesetzt werden sollen.
- Achsenbeschriftung: Durch Aktivierung dieses Häckchens erreichen Sie, dass in der linken unteren Ecke des Graphen zwei Orientierungspfeile eingezeichnet werden, welche die Richtung der x- und y-Achse graphisch veranschaulichen.
Längeneinheiten für Koordinatengitter festlegen
Ab Version 1.1 können in Promathika die Längeneinheiten über den unten abgebildeten Bereich der Koordinatensystem-Einstellungen festgelegt werden. Er wird im Folgenden genauer erläutert.
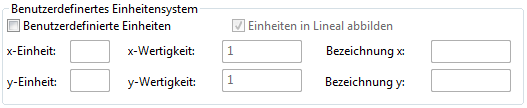
- x/y-Einheit: Hier können Sie das Symbol der für die 1. bzw. 2. Koordinatenachse vorgesehenen Einheit eintragen. Es wird bei der Beschriftung des Lineals berücksichtigt.
- x/y-Wertigkeit: Hier können Sie den Wert der Längeneinheit der x- bzw. y-Achse festlegen. Wenn Sie beispielsweise die Zahl 3,14159 in das Feld für die x-Wertigkeit eingeben, so wird das Lineal in Einheiten dieser Länge unterteilt und entsprechend gekennzeichnet.
- Bezeichnung x/y: Über dieses Feld legen Sie die Bezeichnungen der x- bzw. y-Achse fest. Haben Sie die Achsenbeschriftung aktiviert, erscheinen Sie im Graphen.
Beispiele:
- Trigonometrische Funktionen untersuchen: Zur Untersuchung trigonometrischer Funktionen kann es vorteilhaft sein, wenn die x-Achse in Vielfache von Pi unterteilt ist. Tragen Sie hierzu in das Feld x-Einheit pi und in das Feld x-Wertigkeit die Zahl 3,1415926 ein. Nachdem Sie die gemachten Einstellungen mit einem Klick auf Ok bestätigen, wird die x-Achse und das zugehörige Lineal entsprechend unterteilt und beschriftet.
- Weg-Zeit-Diagramme Wenn Sie beispielsweise über den Punkte-Editor eine Weg-Zeit-Tabelle eingegeben in den Einheiten Meter und Sekunde eingegeben haben, und sich anschließend entscheiden, die Zeit-Achse in Minuten ausgeben zu lassen, können Sie die Längeneinheiten wie folgt bequem umdefinieren, ohne die Messwerte angeben zu müssen: Geben Sie für x-Einheit min und für dien x-Wertigkeit 60 ein, da eine Minute aus 60 Sekunden besteht. Und schon wird der Graph den Wünschen entsprechend dargestellt.
Lineal anpassen
Ähnlich wie die Einstellungen zum Koordinatensystem, finden Sie auch die Linealeinstellungen im Einstellungsfenster unter dem Reiter Koordinatensystem.
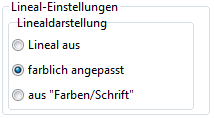
In dem in der rechten Abbildung gezeigten Bereich können Sie zwischen drei verschiedenen Lineal-Darstellungsmodi wählen:
- Lineal aus: Ist der Knopf Lineal aus gewählt, wird das Lineal vollständig ausgeblendet. Die Koordinaten von Punkten des Graphen können Sie jetzt nur noch mithilfe der Maus über die Titelzeile des Programms ermitteln.
- farblich angepasst: Ist dieser Knopf aktiviert, passt Promathika das Aussehen des Lineals automatisch dem Funktionsgraphen an. Auf diese Weise erscheinen Lineal und Graph einheitlich.
- aus "Farben/Schrift": Aktivieren Sie den Knopf Benutzerdefiniert, können Sie die Farbe und den Farbverlauf des Lineals unter dem Reiter Farbeinstellungen im Feld benutzerdefiniertes Lineal unabhängig vom Rest des Graphen festlegen.
Die Dichte der Linealbeschriftung können Sie im Reiter Koordinatensystem im Feld Koordinatengitter einstellen, siehe oben.
Legende einblenden
Im Reiter Visuelle Qualität/Leistung des Einstellungsfensters können Sie auch eine Legende aktivieren, bei der die zu den Funktionsgraphen gehörenden Terme im Graphen ausgegeben werden.
Wichtig: Die Ausgabe der Legende funktioniert nur, wenn Funktionslisten gezeichnet werden, welche
über den Funktionseditor erstellt werden können.
Alle nötigen Einstellungen finden Sie in den in der folgenden Abbildung gezeigten Feldern:
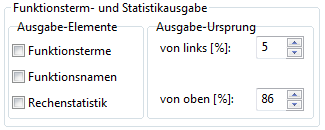
- Ausgabe-Elemente: Über das Feld Ausgabeart können Sie die Legende aktivieren, indem Sie mindestens eines der beiden möglichen Häckchen setzen: Bei Aktivierung von Funktionsterme wird der Funktionsterm innerhalb der Legende in der für die jeweiligen Funktion gewählten Zeichenfarbe dargestellt. Aktivieren Sie Funktionsname, erscheint in der Legende zusätzlich die von Ihnen im Funktionseditor gesetzte Bezeichnung der Funktion. Wenn Sie bei Rechenstatistik ein Häckchen setzen, werden die zum Zeichnen aufgewendeten Rechenzeiten, aufgeteilt auf die verschiedenen Stufen des Zeichenalgorithmus, ausgegeben.
- Ausgabe-Ursprung: Hier können Sie regeln, wo genau im Graphen die Legende erscheint. In den Feldern von links [%] und von oben [%] legen Sie die relative Ausgabeposition der Legende fest. 5% im Feld von links bedeuten hier, dass die Legende vom linken Rand einen Abstand von 5% der Gesamtbreite des Graphen besitzt.
Schriftgrößen anpassen
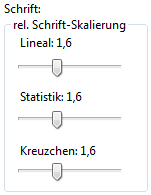
Im Reiter Farben/Schrift des Einstellungsfensters können Sie die Schriftgrößen aller im Diagramm vorkommenden Schriften anpassen. Dort befinden sich drei Regler, mit denen eingestellt werden kann, um welchen Faktor die gewählte Schrift im Vergleich zur Ausgangskonfiguration von Promathika vergrößert werden soll. Möchten Sie die Schriftgröße beispielsweise verdoppeln, stellen Sie hier einfach den Faktor 2 ein.
Die Regler im Einzelnen:
- Lineal: Regelt die Schriftgröße der Linealbeschriftung.
- Statistik: Regelt die Schriftgröße der Legende und der Statistik-Ausgaben.
- Kreuzchen: Regelt die Schriftgröße der Achsenbeschriftung.
Multi-Threading optimal nutzen
Im Reiter Visuelle Einstellungen/Leistung des Funktionseditors können Sie über das folgende Feld den Zeichenalgorithmus an Ihre Prozessorarchitektur anpassen und so die Zeichengeschwindigkeit optimieren:

- Thread-Anzahl (CPUs): Die Berechnung des Funktionsgraphen wird gleichmäßig bezogen auf die Ordinate auf die mit diesem Regler eingestellte Anzahl an Threads aufgeteilt. Besitzen Sie einen Multicore-Prozessor mit mehreren Kernen, kann die Berechnung auf diese Weise erheblich beschleunigt werden, da sie auf die Kerne aufgeteilt wird. Um einen maximalen Geschwindigkeitszuwachs zu erreichen, sollte die Anzahl der Threads mindestens der Kernanzahl entsprechen. Bei ungleicher Verteilung der Rechenlast (unsymmetrische oder ,bezogen auf die Dichte, schwankende Funktionen) empfielt es sich sogar, die Anzahl der Threads deutlich größer als die Anzahl der Kerne zu wählen. Die Threads werden nicht fest CPU-Kernen zugeordnet, sondern durch den Betriebssystem-Kernel dynamisch verteilt.
Sonstiges
Technische Hinweise: Wird eine Funktionsliste geöffnet, gelten alle Änderungen der Einstellungen, die (egal wo) vorgenommen werden, nur für die geladene bzw. dargestellte Liste. Diese können beim Speichern einer Liste für eben die zu speichernde Liste mit übernommen werden. Die Programmeinstellungen, welche bei Programmstart geladen werden (aus der "defaults.ini" des Promathika-Ordners), werden dabei nicht berührt. Die allgemeinen Einstellungen, die nur verändert werden, wenn als "Funktionsquelle" das Haupteingabefeld ausgesucht ist, werden immer beim Beenden von Promathika in die "Defaults.ini" geschrieben. Somit sind Einstellungen, die mit Funktionlisten geladen/gespeichert werden können, unabhängig von den allgemeinen Einstellungen zu Programmstart. Somit sind auch die Rückgängig-Schritte einer Funktionsliste unabhängig von den allgemeinen. Je nachdem was dargestellt wird, werden die dazu passenden Schritte ermöglicht.